목차
들어가며
여러분, 인터넷 켤 때마다 가장 처음 나오는 화면, 바로 시작페이지라는 거 아시죠?
요즘은 스마트폰도 많고 앱으로 바로 접속하는 경우도 많지만, 컴퓨터에서 인터넷을 사용할 땐 이 시작페이지가 아주 중요하답니다!
시작페이지를 어떻게 설정하느냐에 따라, 하루를 얼마나 편하게 시작할 수 있는지가 달라지거든요.
오늘은 우리가 많이 쓰는 포털 사이트 ‘다음(Daum)을 시작페이지로 설정하면 어떤 점이 좋은지, 또 어떻게 하면 설정할 수 있는지 하나하나 알려드릴게요.
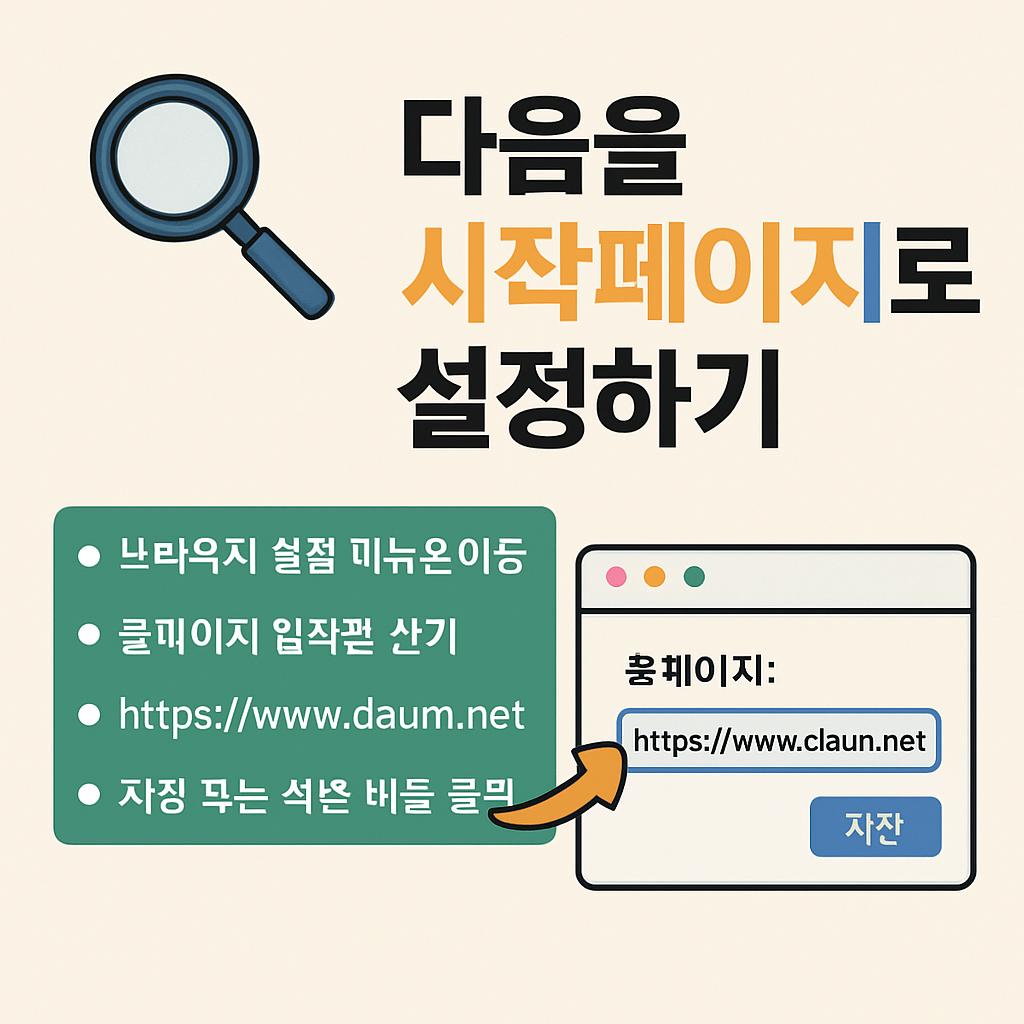
시작페이지의 의미와 중요성
시작페이지는 말 그대로 인터넷 브라우저를 열었을 때 가장 먼저 나오는 홈페이지예요.
이걸 잘 활용하면, 시간도 절약되고 필요한 정보도 빠르게 확인할 수 있어요.
예를 들어 아침에 컴퓨터를 켰는데 바로 오늘 날씨, 뉴스, 이메일, 카페 글까지 한눈에 딱 나온다면 얼마나 편할까요?
특히 직장인이나 학생들처럼 바쁜 사람들에게는 정말 꿀 기능이에요!
그리고 내게 필요한 정보를 한 번에 확인하면, 인터넷 서핑 시간도 줄고 더 효율적으로 일하거나 공부할 수 있답니다. 👍
다음을 시작페이지로 설정하는 이유
그렇다면 시작페이지로 ‘다음(Daum)’을 추천하는 이유는 뭘까요?
다음은 뉴스, 날씨, 메일, 카페, 블로그, 쇼핑, 웹툰 등 진짜 다양한 정보를 한 번에 볼 수 있는 포털이에요.
무엇보다도 깔끔하고 보기 쉬운 인터페이스 덕분에 남녀노소 누구나 편하게 사용할 수 있죠.
또한, 다음은 카카오와 연동되어 있어서, 카카오메일이나 카카오톡 알림 같은 것도 바로 확인할 수 있어요.
특히 다음 뉴스는 빠르고 다양해서, 아침마다 최신 이슈 확인할 때 진짜 유용하답니다.
그래서 시작페이지를 다음으로 설정하면, 컴퓨터 켜자마자 하루 시작에 필요한 모든 걸 한 번에 확인할 수 있어요! ☕
다음의 주요 기능 소개
뉴스, 메일, 카페 등 주요 서비스
1. 다음 뉴스
정치, 사회, 연예, 스포츠 등 분야별로 가장 빠르고 다양한 뉴스가 실시간으로 업데이트돼요.
이슈를 놓치기 싫다면 꼭 확인해야죠!
2. 다음 메일
깔끔하고 광고 없는 다음 메일은, 특히 업무용으로도 많이 쓰여요.
카카오계정이랑 연동되어 있어서 관리도 편하죠!
3. 다음 카페 & 블로그
관심사별로 모인 사람들이 만든 카페는 정보도 많고, 같은 취미를 가진 친구도 사귈 수 있어요.
블로그도 다양한 생활 꿀팁, 맛집 정보, 일상 공유 등 볼거리가 가득하답니다.
4. 날씨, 운세, 증시
오늘 우산 챙겨야 하는지, 주식은 오를지, 별자리는 어떻게 나왔는지 등등.
하루를 준비하는 데 꼭 필요한 정보도 한 페이지에서 확인할 수 있어요!
개인화된 콘텐츠 제공
다음의 가장 큰 장점 중 하나는 **‘개인화된 콘텐츠’**예요.
로그인만 해두면, 내가 자주 보는 뉴스, 관심 있는 키워드, 자주 방문하는 카페 정보 등을 중심으로 화면이 구성돼요.
예를 들어 내가 요리 카페를 자주 들어간다면, 다음 첫 화면에도 요리 정보나 추천글이 자주 떠요.
또 주식이나 연예 뉴스 좋아하면, 그런 소식이 맨 위에 먼저 보여서 진짜 편해요!
이렇게 나에게 맞춘 화면이 자동으로 구성되니까, 클릭 몇 번 덜 해도 원하는 정보를 금방 찾을 수 있답니다.
브라우저별 설정 방법
다음을 시작페이지로 설정하는 방법은 사용하는 **브라우저(인터넷 프로그램)**에 따라 조금씩 달라요. 아래에서 각 브라우저별로 아주 쉽게 정리해드릴게요!
🌐 인터넷 익스플로러 (Internet Explorer)
- 인터넷 익스플로러 실행하기
- 오른쪽 위에 있는 톱니바퀴 아이콘(설정)을 클릭
- '인터넷 옵션' 선택
- 일반 탭에 있는 '홈페이지' 항목에
👉 https://www.daum.net 입력! - 적용 → 확인 버튼 클릭하면 끝!
※ 다음에 인터넷 켜면 무조건 다음으로 열려요! 🎉
🧊 마이크로소프트 엣지 (Microsoft Edge)
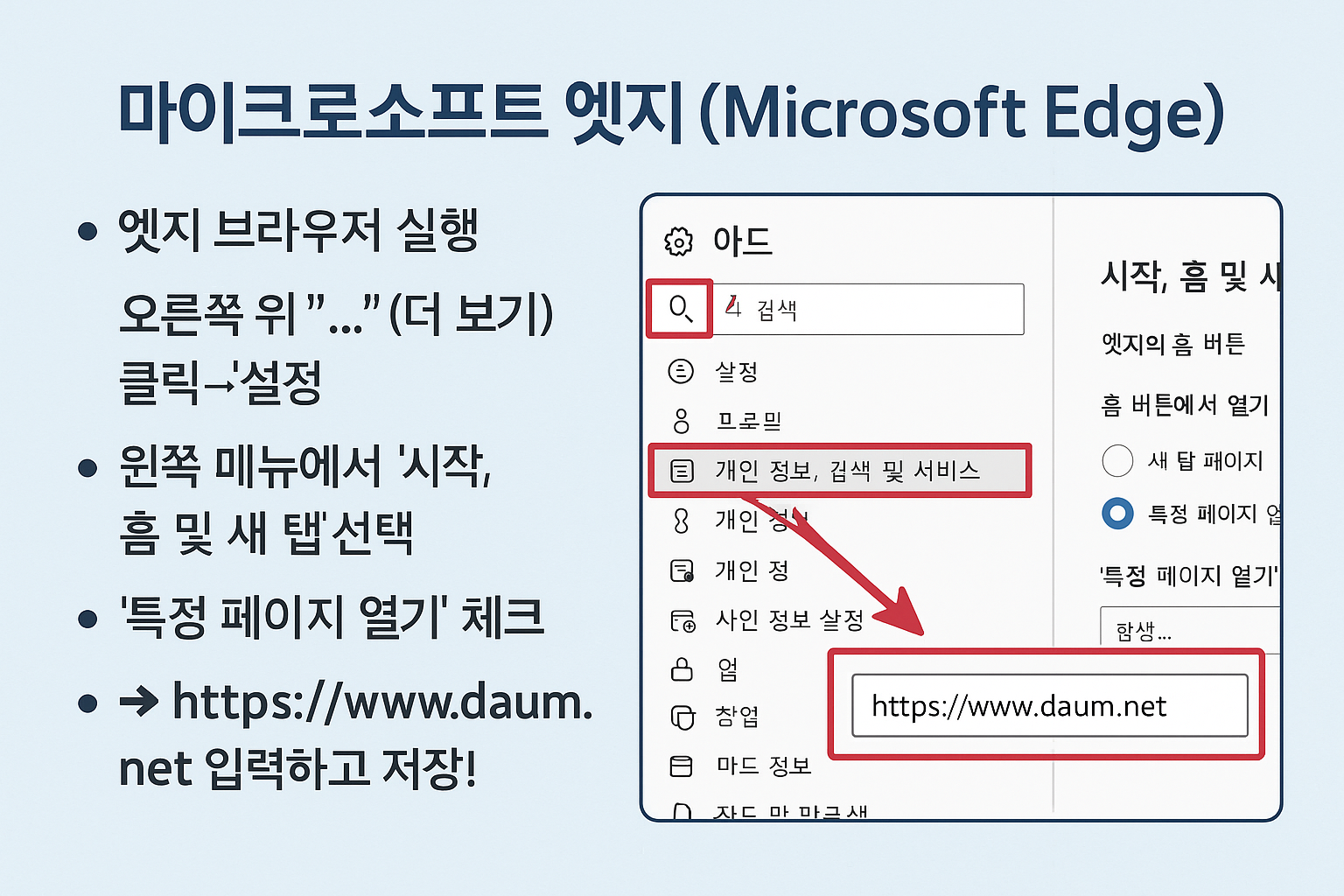
- 엣지 브라우저 실행
- 오른쪽 위 ‘…’ (더 보기) 클릭 → ‘설정’
- 왼쪽 메뉴에서 ‘시작, 홈 및 새 탭’ 선택
- “특정 페이지 열기” 체크
- 👉 https://www.daum.net 입력하고 저장!
이제 엣지를 켜면 다음이 제일 먼저 보여요! 💻
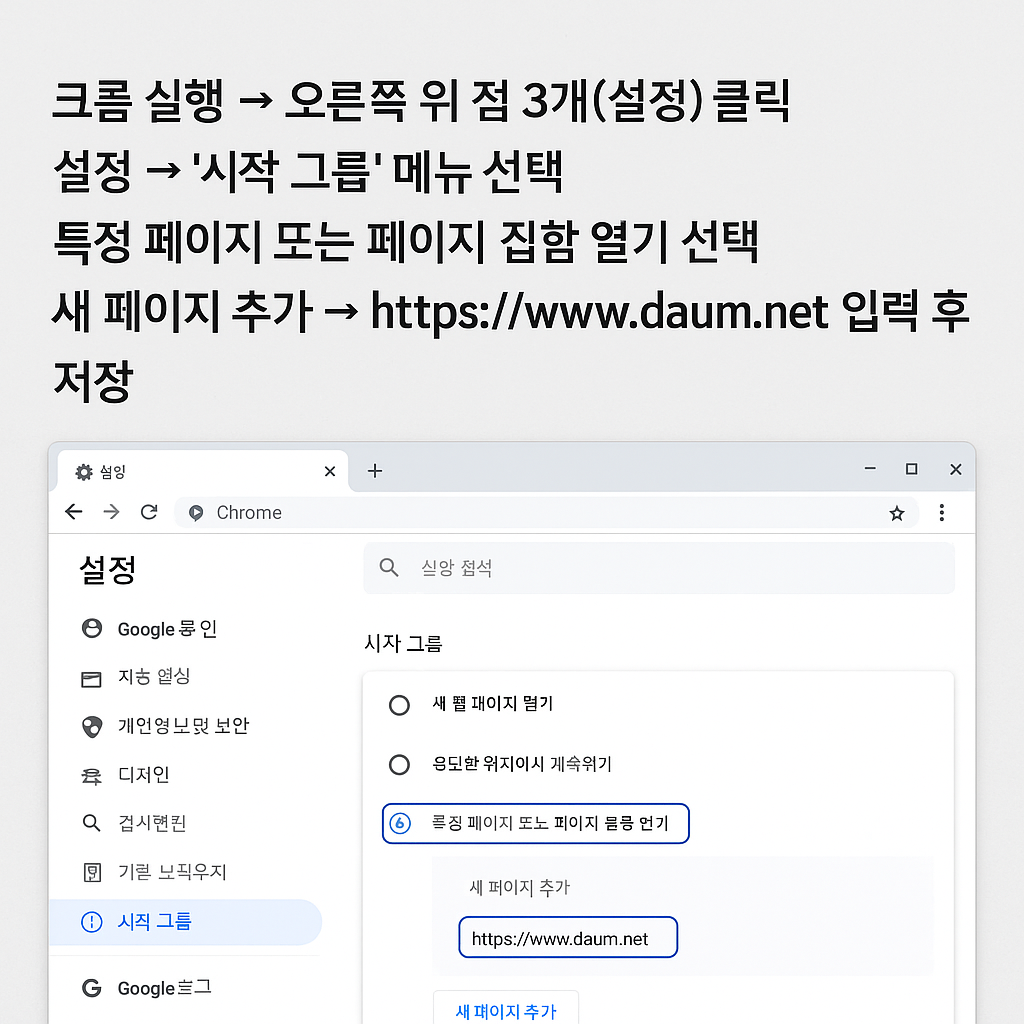
🔍 구글 크롬 (Google Chrome)
- 크롬 실행 → 오른쪽 위 점 3개(설정) 클릭
- ‘설정’ → '시작 그룹' 메뉴 선택
- “특정 페이지 또는 페이지 집합 열기” 선택
- 새 페이지 추가 → https://www.daum.net 입력 후 저장
이제 크롬도 다음으로 시작합니다! 🎯
🦊 모질라 파이어폭스 (Mozilla Firefox)

- 파이어폭스 열기
- 오른쪽 위 ≡ 메뉴 → ‘설정’ 클릭
- 홈 탭 클릭
- 새 창과 탭 항목에서 '홈페이지 및 새 창'에
👉 https://www.daum.net 입력!
불여우(파이어폭스)도 다음을 딱 열어줄 거예요! 🦊
🍎 애플 사파리 (Safari - Mac 사용 시)
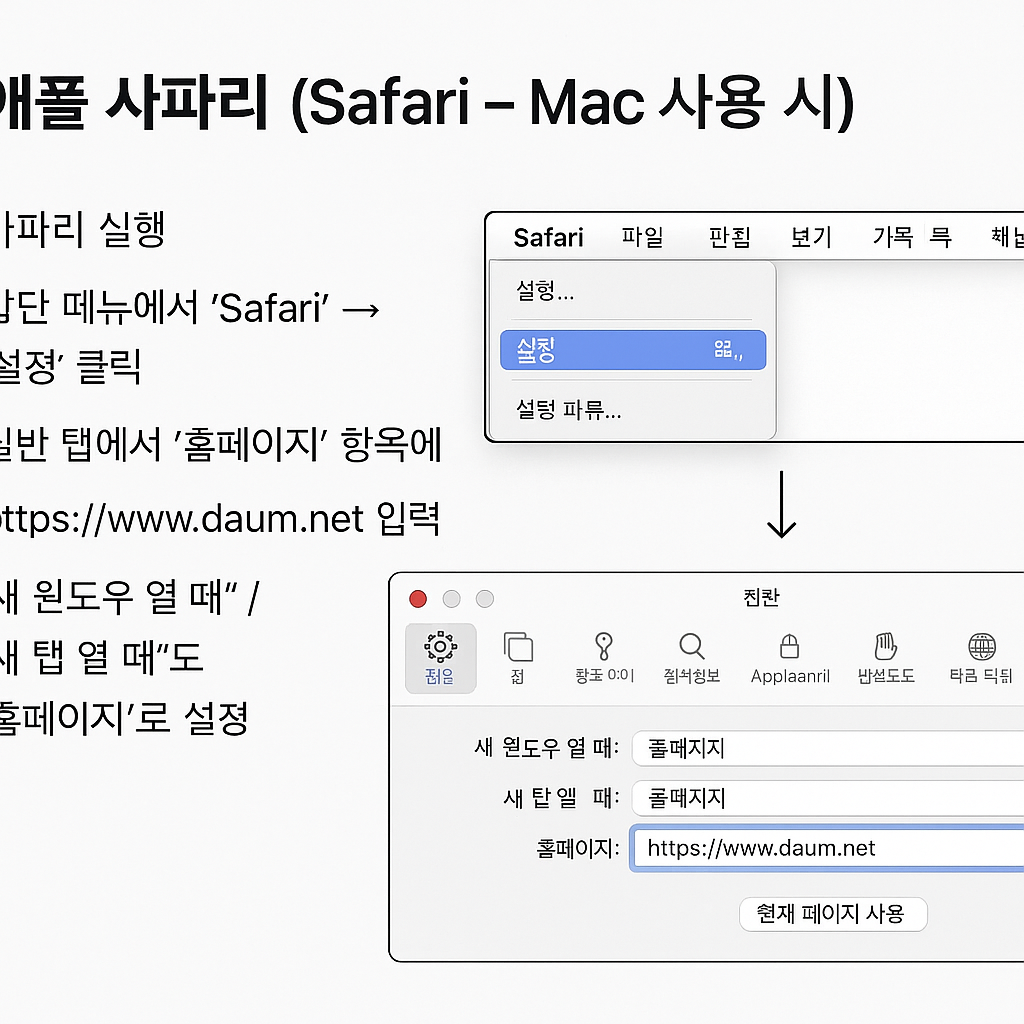
- 사파리 실행
- 상단 메뉴에서 'Safari' → '설정' 클릭
- 일반 탭에서 '홈페이지' 항목에
👉 https://www.daum.net 입력 - “새 윈도우 열 때” / “새 탭 열 때”도 ‘홈페이지’로 설정
사파리 켤 때도 다음으로 뾰로롱!
🧭 오페라 브라우저 (Opera)
- 오페라 실행 → 왼쪽 하단 ‘설정’ 클릭 (또는 Alt + P)
- '시작 시' 항목에서 “특정 페이지 열기” 선택
- 새 페이지 추가 → https://www.daum.net 입력
깔끔하게 오페라도 다음으로 시작 완료!
📱 모바일 브라우저에서의 설정 방법
요즘엔 컴퓨터보다 스마트폰으로 인터넷 더 많이 하잖아요?
모바일에서도 다음을 시작화면으로 쓰고 싶다면 이렇게 해보세요!
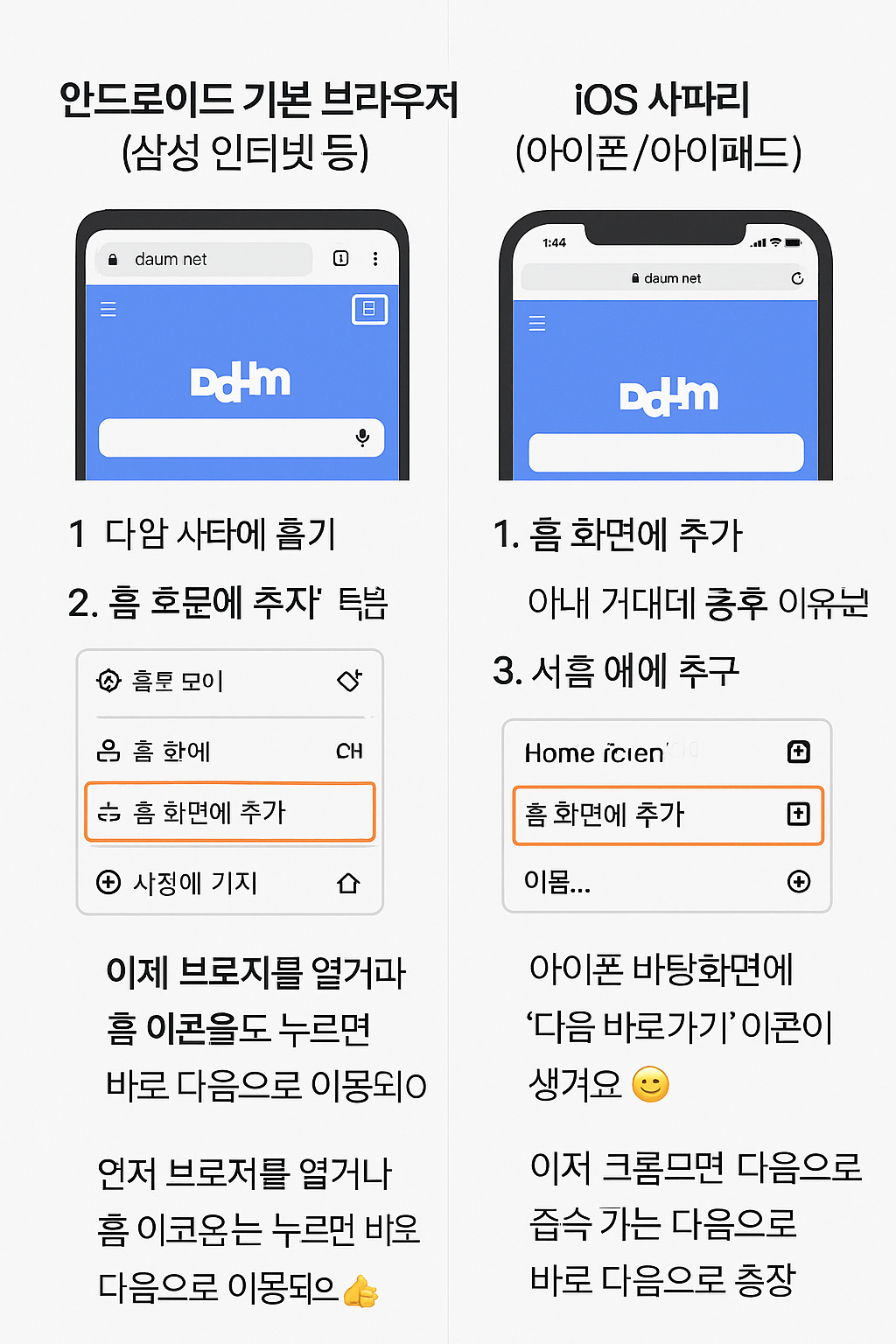
📱 안드로이드 기본 브라우저 (삼성 인터넷 등)
- 다음 사이트(https://www.daum.net) 접속
- 오른쪽 아래 또는 위 메뉴(☰ 또는 ⋮) 클릭
- '홈 화면에 추가' 또는 ‘시작페이지로 설정’ 항목 선택
→ 이제 브라우저를 열거나 홈 아이콘을 누르면 바로 다음으로 이동돼요! 👍
🍏 iOS 사파리 (아이폰/아이패드)
- 사파리에서 https://www.daum.net 접속
- 아래 가운데 공유 아이콘(네모+화살표) 누르기
- '홈 화면에 추가' 선택 → 이름 적고 추가
→ 아이폰 바탕화면에 ‘다음 바로가기’ 아이콘이 생겨요!
이거 누르면 바로 다음으로 접속 가능~ 😊
이렇게 브라우저마다 방법은 조금 다르지만, 공통적으로 https://www.daum.net을 설정에 넣으면 다음으로 시작할 수 있어요!
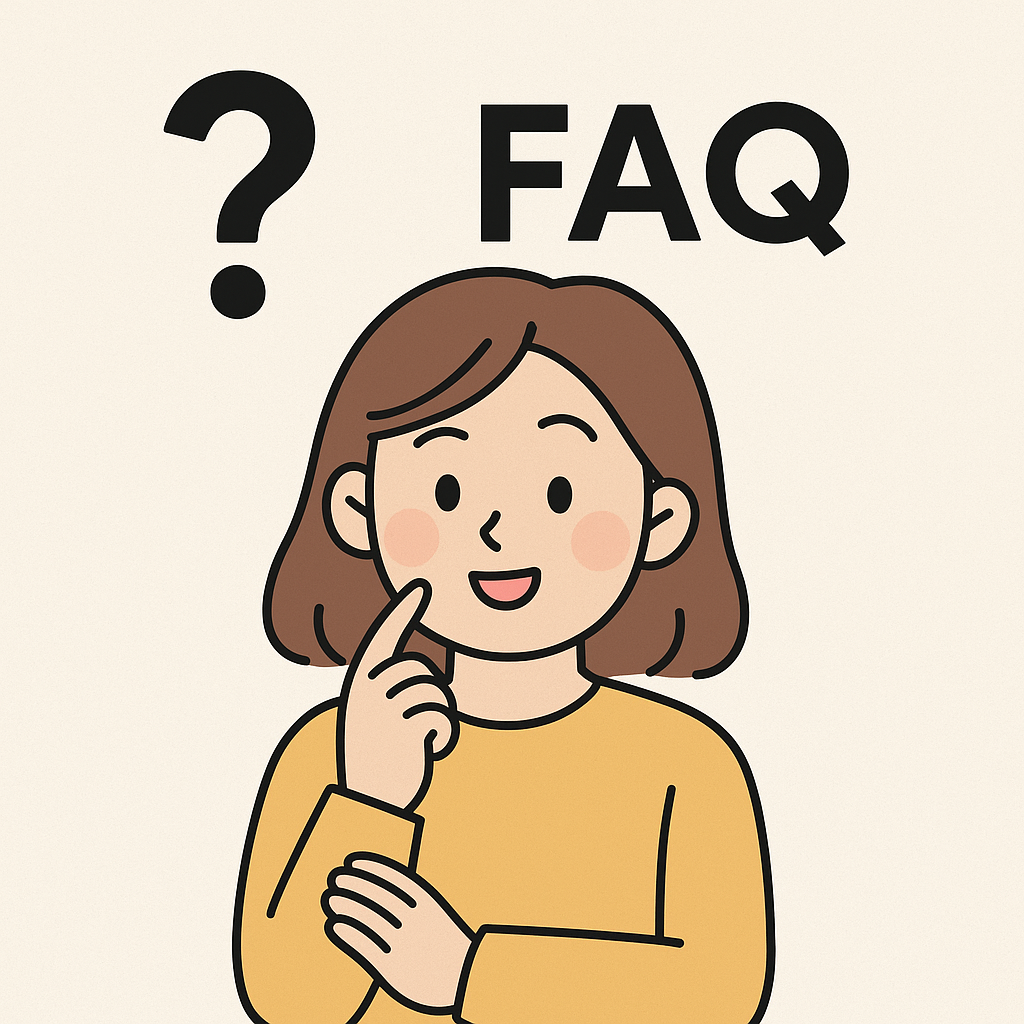
자주 묻는 질문(FAQ)
❓ 설정이 저장되지 않을 때의 해결 방법은?
"아니, 분명히 시작페이지를 다음으로 바꿨는데, 껐다 켜면 다시 원래대로 돌아가요!"
혹시 이런 경험 있으신가요? 이럴 땐 몇 가지 이유를 체크해봐야 해요!
- 브라우저 설정 저장이 안 된 경우
설정 후 '저장'이나 '적용'을 눌렀는지 확인해보세요. 그냥 창만 닫으면 저장이 안 되는 경우도 있어요! - 확장 프로그램(플러그인) 방해
일부 광고 차단기나 보안 프로그램이 시작페이지 변경을 막는 경우가 있어요. 설정이 자꾸 초기화된다면, 확장 프로그램을 잠깐 꺼보고 다시 해보세요. - 브라우저가 업데이트되면서 설정이 초기화된 경우
업데이트 후 일부 설정이 초기화되는 일이 있어요. 이럴 땐 다시 한 번 설정을 해주시면 돼요! - 바이러스나 악성코드 감염 가능성
이상한 홈페이지로 자꾸 바뀐다면, 바이러스 검사 꼭 해보세요!
무료 백신 프로그램으로 간단히 검사할 수 있어요. 😊
❓ 다른 시작페이지와 병행 사용도 가능할까?
가능합니다! 🎉
요즘 브라우저들은 여러 개의 시작페이지를 동시에 설정할 수 있어요. 예를 들어:
- 첫 번째 탭: 다음
- 두 번째 탭: 네이버
- 세 번째 탭: 자주 가는 포털이나 업무용 페이지
이렇게 여러 개를 한꺼번에 띄우는 것도 가능하답니다.
설정할 땐 https://www.daum.net, https://www.naver.com 이렇게 여러 주소를 입력하면 돼요!
(브라우저마다 입력 방식이 다르니 설정화면에서 ‘+ 새 페이지 추가’나 ‘페이지 집합’ 항목을 잘 확인해보세요.)
맺음말
🎯 다음을 시작페이지로 설정하는 것의 가치
다음은 단순한 포털 사이트가 아니에요.
뉴스, 메일, 카페, 블로그, 웹툰, 날씨, 검색까지 전부 한 곳에서 가능하니까, 인터넷을 시작하는 가장 효율적인 출발점이 되어준답니다!
컴퓨터 시작 프로그램 관리로 부팅 속도 UP! 성능도 UP!
목차시작 프로그램이 뭐예요?시작 프로그램 관리하는 방법시작 프로그램 관리가 왜 중요할까?마무리하며 🌟시작 프로그램이 뭐예요?컴퓨터 전원을 누르자마자 알아서 떠오르는 앱들, 있죠? 메
lk.kimsinfo.info
노트북 블루투스 연결법
목차블루투스? 그게 뭐야?블루투스 연결 전 준비사항윈도우 10에서 블루투스 연결하기윈도우 11에서 블루투스 연결하기블루투스 연결이 안 될 때 해결 방법블루투스 연결의 장점마무리하며 블
lk.kimsinfo.info
'컴퓨터' 카테고리의 다른 글
| 곰플레이어 다운로드 무료 받기 (0) | 2025.04.22 |
|---|---|
| 바탕화면 배경 바꾸기 자세히 설명 (0) | 2025.04.19 |
| 컴퓨터 시작 프로그램 관리로 부팅 속도 UP! 성능도 UP! (0) | 2025.04.17 |
| 노트북 블루투스 연결법 (0) | 2025.04.16 |
| 유튜브 앱 설치하기 알아보기 (0) | 2025.04.12 |

